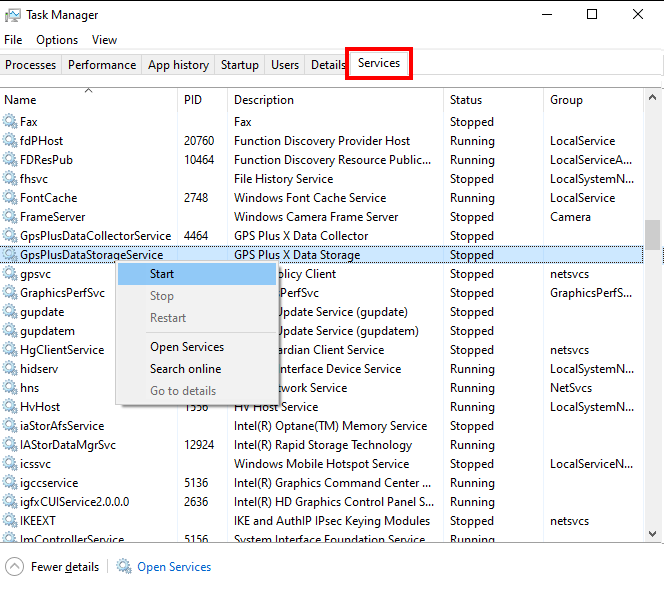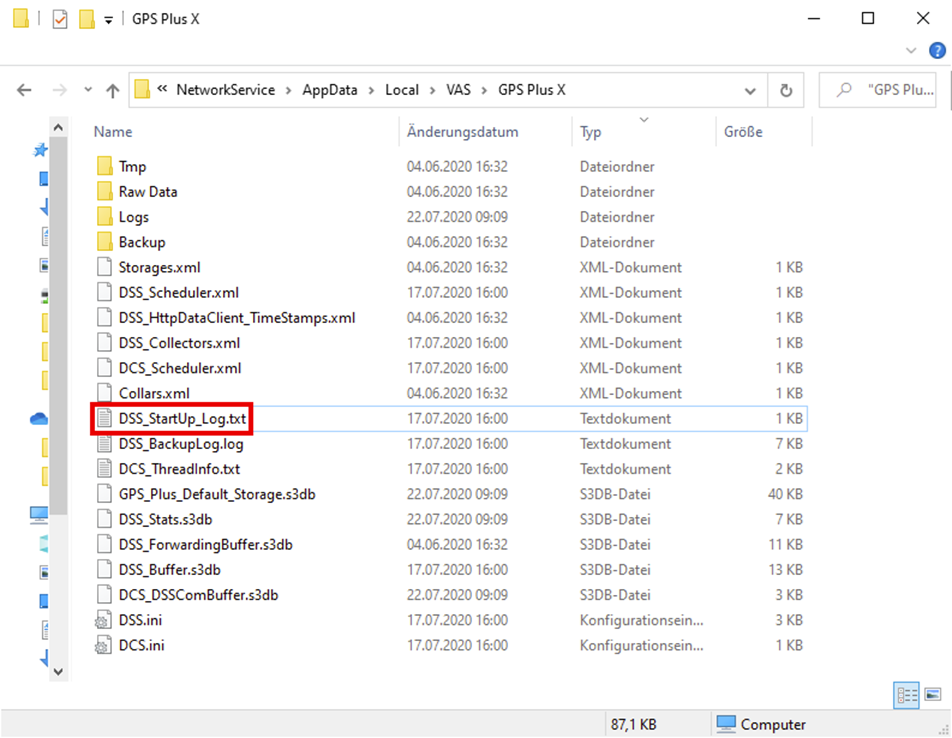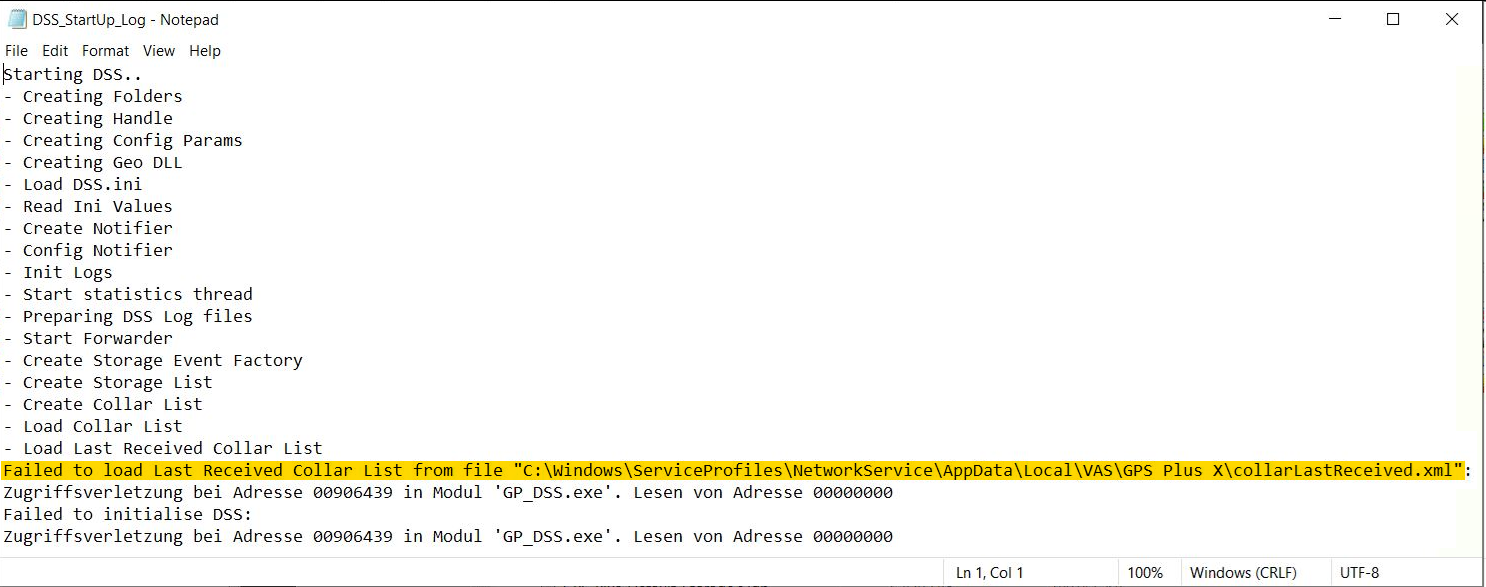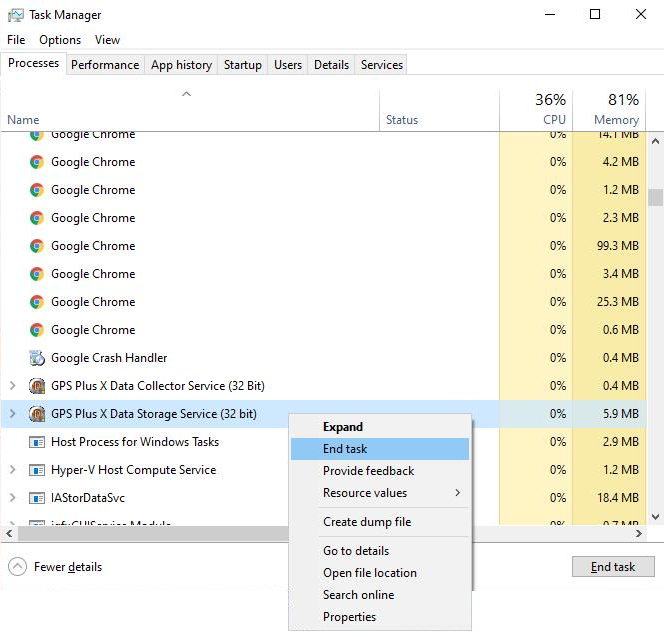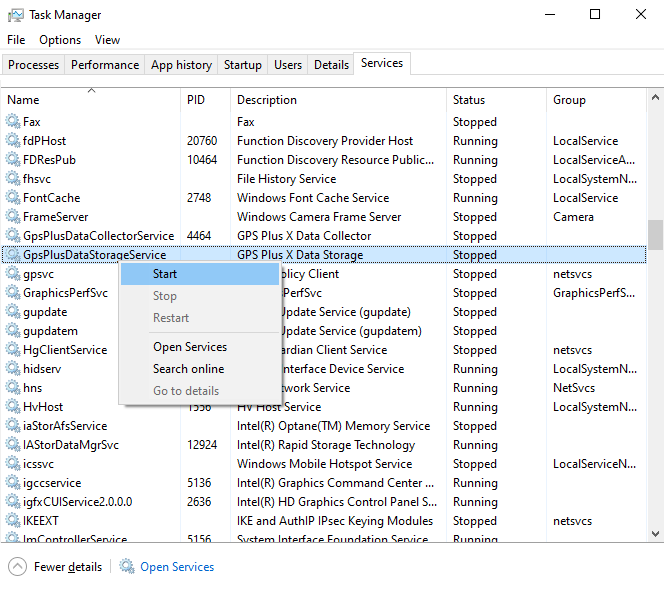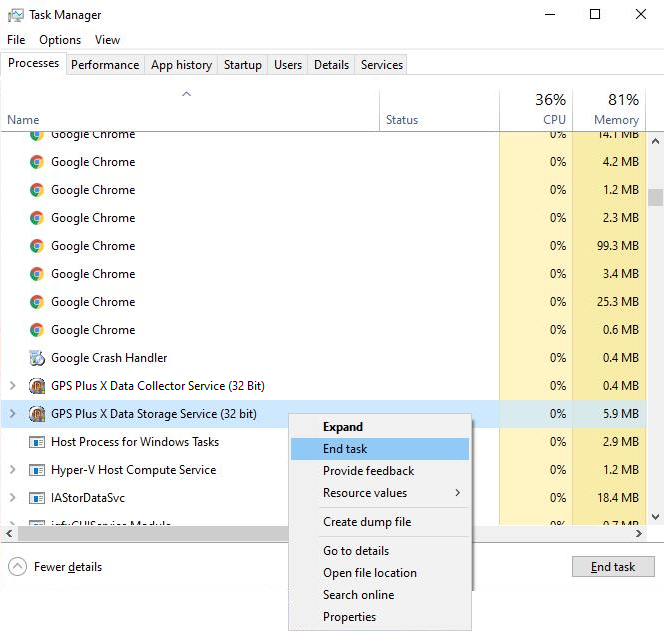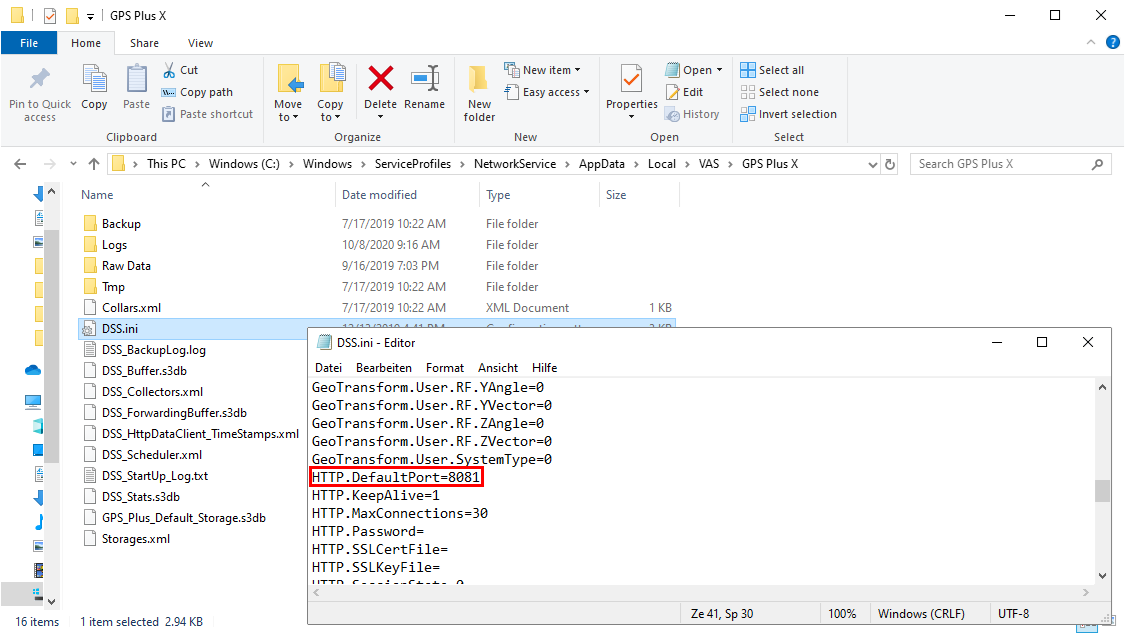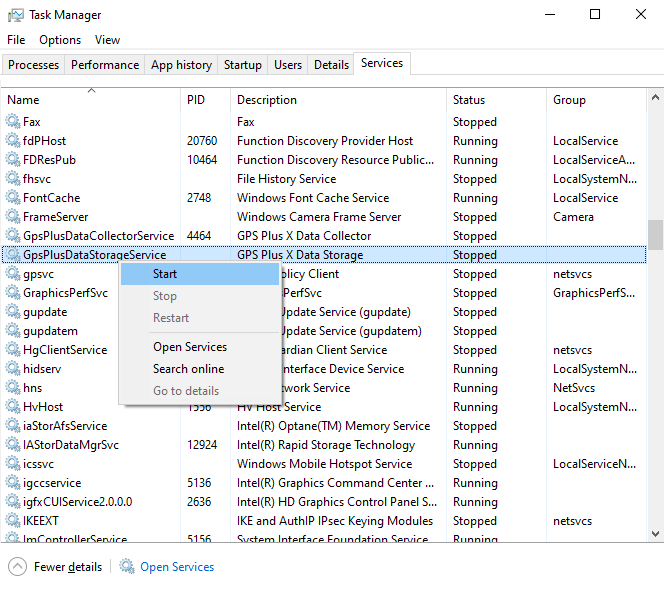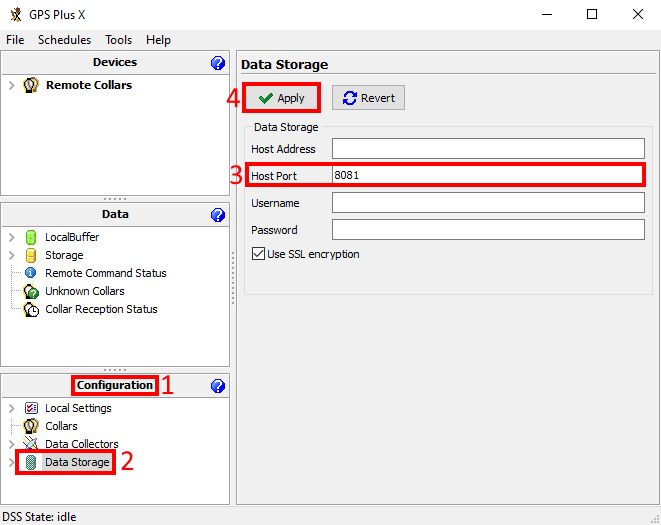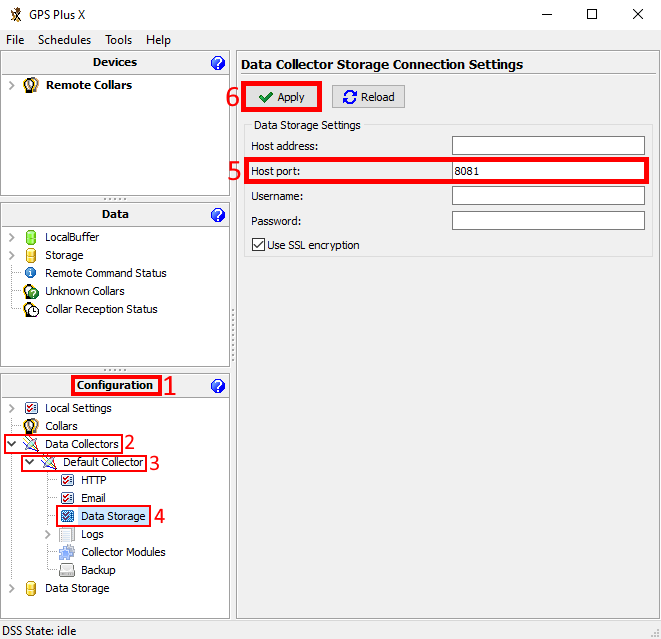GPS Plus X – How to fix Socket Error 10061
Socket Error 10061 can have various causes:
– The ‘GpsPlusDataStorageService’ is not running (Solution 1)
– The file ‘CollarLastReceived.xml’ isn’t valid anymore and needs to be renamed (Solution 2)
– The communication port of the ‘GpsPlusDataStorageService’ is occupied and needs to be reassigned (Solution 3)
You will find all three solutions described below.
As soon as things differ from the description, please proceed to the next solution.
Solution 1 – Make sure the ‘GpsPlusDataStorageService’ is running:
Please check the Services tab of the Windos Task Manager to see if the ‘GpsPlusDataStorageService’ is still running and start it if necessary. (Expand card for more details)
Details
Solution 2 – Rename the possibly invalid file ‘CollarLastReceived.xml’ (Only use it if solution 1 doesn’t work):
If the problem occurs while the ‘GpsPlusDataStorageService’ is running, please check if the DSS_StartUp_Log.txt contains the ‘Failed to load Last Received Collar List‘ error message. (Expand card for more details)
Details
The DSS_StartUp_Log.txt can be found here:
C:\Windows\ServiceProfiles\NetworkService\AppData\Local\VAS\GPS Plus X\DSS_StartUp_Log.txt
If the file content looks like this:
Start the Windows Task Manager and stop the two services:
– ‘GpsPlusDataCollectorService’ and
– ‘GpsPlusDataStorageService’
After stopping the service the file C:\Windows\ServiceProfiles\NetworkService\AppData\Local\VAS\GPS Plus X\collarLastReceived.xml has to be renamed so that GPS Plus X can create a new file named ‘collarLastReceived.xml’.
The new name of the renamed file is not important.
You can name it as you like.
The only important thing is that you change the name.
GPS Plus X will then skip this file and create a new one later.
When the file is renamed start the two services via the Windows Task Manager again:
– “GpsPlusDataCollectorService” and
– “GpsPlusDataStorageService”
Now the GPS Plus X UI can be opened to check if the error no longer appears and the latest collar data is accessible again.
Solution 3 – Assign a free communication port to the ‘GpsPlusDataStorageService’ (Only use it if solutions 1 and 2 doesn’t work):
If the ‘GpsPlusDataStorageService’ is running and the file ‘DSS_StartUp_Log.txt’ does not contain the error described in solution 2, please try to assign a free communication port to the ‘GpsPlusDataStorageService’. (Expand card for more details)
Details
First make sure that these two services are stopped in the Windows Task Manager:
– ‘GpsPlusDataCollectorService’ and
– ‘GpsPlusDataStorageService’
After stopping the service the file please go to the following directory:
C:\Windows\ServiceProfiles\NetworkService\AppData\Local\VAS\GPS Plus X
Here is a file that needs to be edited: ‘DSS.ini’
Open it and edit the following line: HTTP.DefaultPort=8081 (Change the port e.g. to 9081)
Once the ‘DSS.ini’ has been edited start the two services via the Windows Task Manager again:
– ‘GpsPlusDataCollectorService’ and
– ‘GpsPlusDataStorageService’
Now please open the GPS Plus X UI and go to the Configuration Tree and select ‘Data Storage’.
An error message will appear.
Just acknowledge it and then change the value of the field ‘Host Port’ according to the change in the file ‘DSS.ini’. (e.g. to 9081)
Then click the Apply button.
Finally, please navigate to the Configuration Tree and select ‘Data Collectors’ –> ‘Default Collector’ –> ‘Data Storage’ (you may have changed the name of the collector so it can have a different name than ‘Default Collector’).
Change the value of the field ‘Host Port’ according to the change in the file “DSS.ini” (e.g. to 9081
and click the Apply button.
The service should now be accessible with the new port address.